Originally Posted Sunday, April 1, 2012
Guida’ all’uso dell’iPad come sistema di navigazione in auto o moto (iPhone)
|
 |
||
| I supporti della Ram Mount sono i più affidabili |  |
 |
|
| Il Software di riferimento per iPad è TwoNav di CompeGPS | 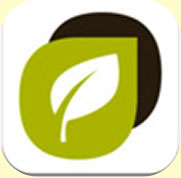 |
||
| Per la gestione e il trasferimento delle mappe su iPad occorre CompeGPS Land7 Funziona su PC |
 |
||
| CompeGPS LAND 7.31 apre le mappe già calibrate con Ozi Explorer (.map) e QuoVadis (.cal), per queste ultime alcune proiezioni non sono supportate, eventuali errori di apertura possono esse corretti ricalibrando la mappa |
|||
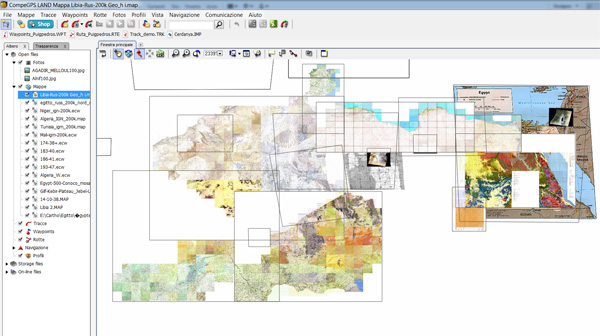 |
|||
Compe GPS riconosce tutti formati grafici: |
.tiff, .jpg, .bmp, .ecw, .mrsid, | ||
| Purtroppo: | |||
| TwoNav su iPhone-iPad NON legge questi formati Be legge solamente uno, proprietario denominato: |
.RMAP | ||
|
La conversione in .rmap la produce compe Dall’elenco delle mappe aperte selezionate quella che Cliccate il destro del mouse sulla mappa da convertire Selezionate dal menù a tendina il formato (3) Salva con il nome |
|||
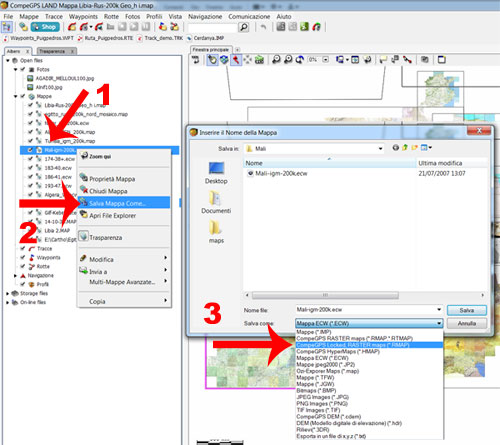
|
|||
| Se volete convertire gruppi di mappe, dal menù ‘Mappe’, selezionate ‘Converti mappe Raster’, potete selezionare più mappe |
|||
| Una volta terminata la conversione, dobbiamo trasferire la mappa .RMAP, sull’ iPhone-iPad |
Esistono due modi:
|
||
| Con CompeGPS Accendete il collegameto Wireless sul iPad-iPhone |
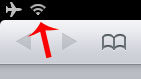 |
||
| Lanciate TwoNav sull’iPadCliccate la foglia in angolo in basso a sinistra | 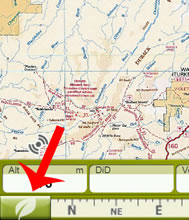 |
||
| Cliccate poi ‘Parametri’ e ancora ‘FTP’ |
|||
| Tornate ora sul PC, lanciate iTune e aspettate che riconosca l’iPadDal menu di CompeGPS cliccate ‘Comunicazione’ in alto a destra |
|||
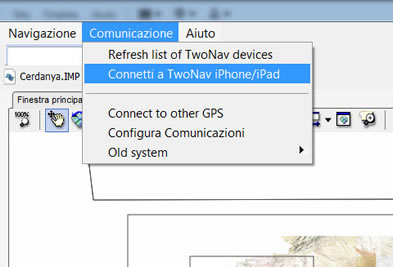 |
|||
PRIMA OPZIONE DA COMPEGPS:La seguente finestra vi fornisce due opzioni; la prima: ”lascia che sia compe gps a connettere iPad automaticamente”, soluzione più facile ma dovete avere il PC aggiornato con installato l’applicazione ‘Bonjour’ e ‘iTune’ (normalmente è installata, anche se non lo sapete) |
|||
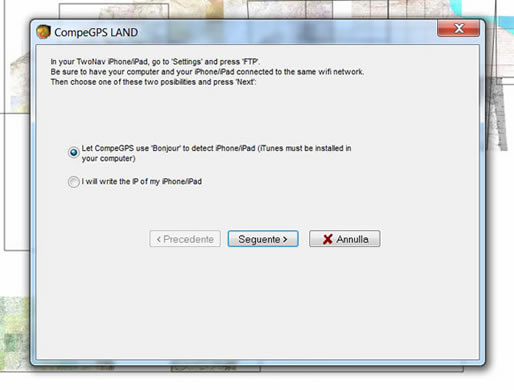 |
|||
| Momento magico…Leggete sull’ iPad la password e digitatela nella finestra corrispondente in compeGPS
|
|||
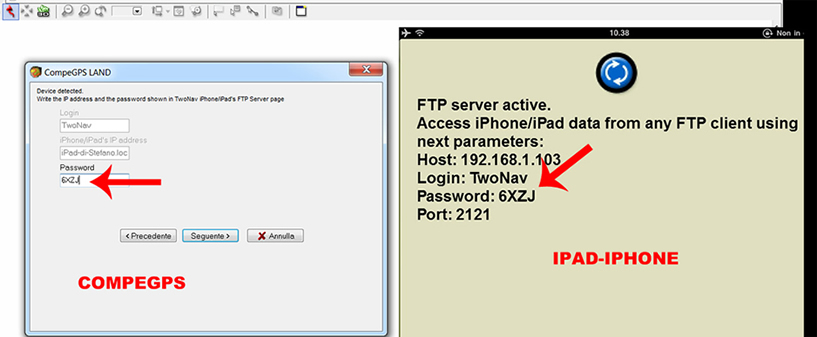 |
|||
| Cliccate ‘seguente’, e il messaggio di benvenuto apparirà alla connessione tra Compe PC e iPad |
Ora iPad è connesso aCompeGps su PC | ||
| SECONDA OPZIONE DA COMPEGPS: | |||
| La seguente finestra vi fornisce due opzioni; la prima: ”lascia che sia compe gps a connettere iPad automaticamente”, Oppure ‘inserisci manualmente i dati di comnnessione. |
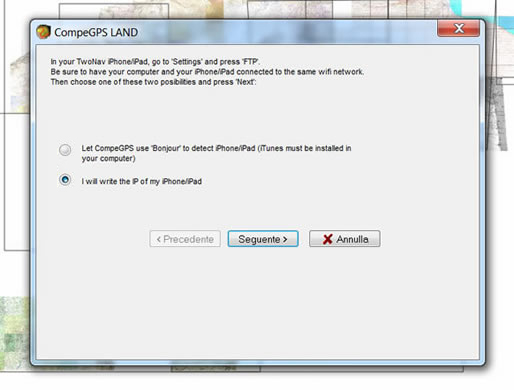 |
||
| I dati di connessione, li potete leggere sull’ipad quando selezionate ‘FTP’ |
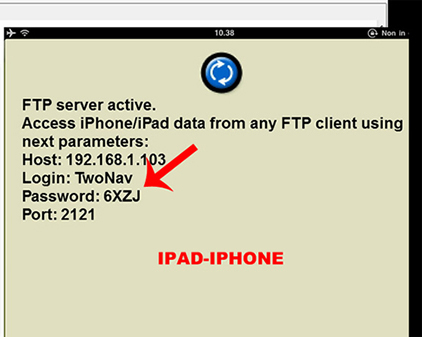 |
||
| La connessione all’iPad-iPhone puo avvemire anche senza CompeGPS: |
|||
| Sfruttando un programma FTP. | (normalmente serve per trasferire dei file da un pc all’altro sfruttando una connessione internet ad esempio per aggiornare i siti web dal PC locale al Server remoto) |
||
| Lanciate quindi il vostro FTP | Con grafiche più o meno simile avrete due finestre e un campo dove inserire i dati di connessione |
||
| I dati di connessione li leggete sull’iPad | 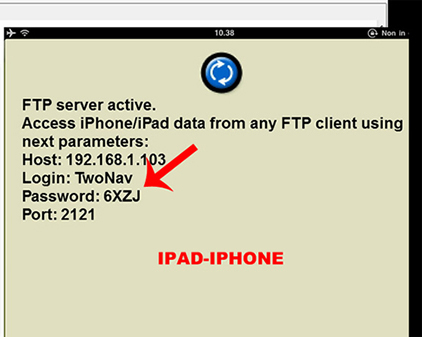 |
||
| Questi dati da inserire nel ftp sono: Indirizzo, o host: n. 1 freccia rossa LogIn: n. 2 fraccia blu Password: n. 3 freccia verde Porta: Freccia Marrone |
Una volta effettuato l’accesso, nel campo di destra dell’FTP (5), vedrete, come in esplora risorse, il contenuto dell’iPad. Tracinando mappe, tracce e wpt, potrete trasferire i dati dal PC al iPad |
||
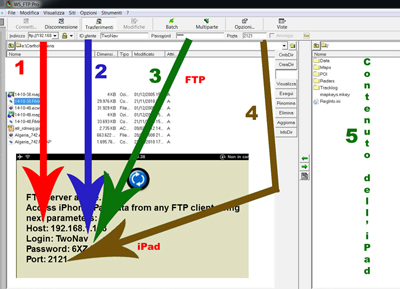 Clicca per ingrandire Clicca per ingrandire |
|||
| Una volta convertite le mappe e connesso l’ipad al PC, potrete trasferire tutti dati (Mappe, wpt, plt) nelle rispettive cartelle (Data, Maps, POI, Radars, Tracklog). Tutti questi dati potranno essere richiamati premendo ‘foglia/Dati/mappe’ ecc.Buona Navigazione! |
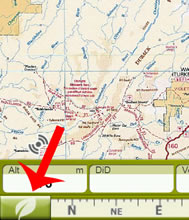 |
||
